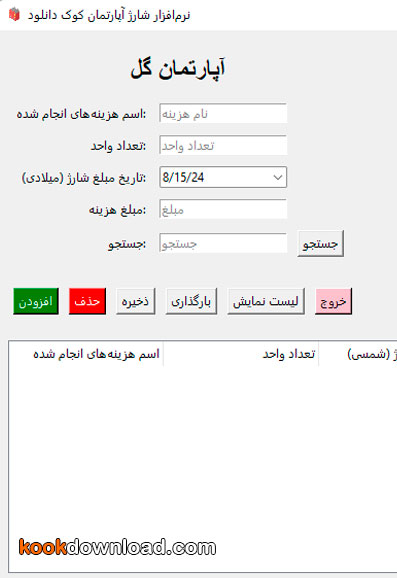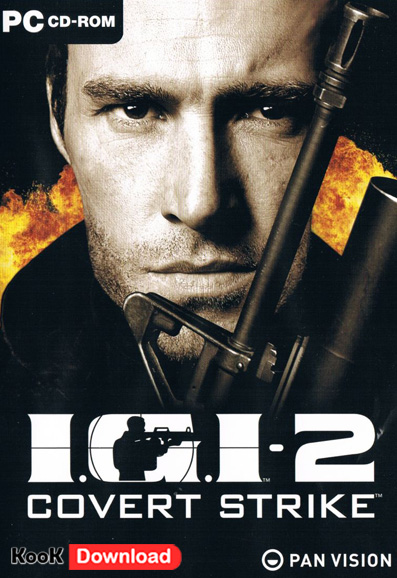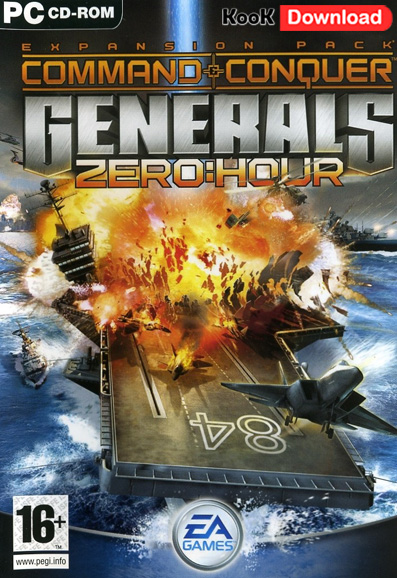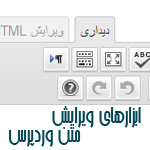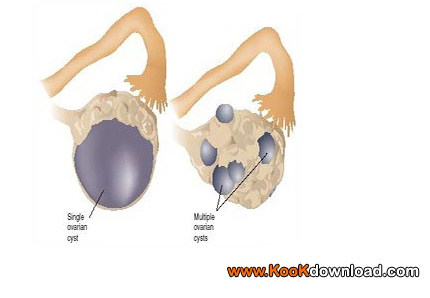در صفحه نوشته تازه، دیدید که جعبه های گوناگونی وجود دارد که هر کدام جزئی را به نوشته شما در سایت اضافه می کردند. در بخش اصلی این صفحه جعبه ای برای ویرایش متن نوشته وردپرس وجود دارد که در وسط صفحه قرار گرفته است. در بالای آن شما یک ردیف دکمه را می بینید که هر کدام اصلاحاتی بروی نوشته اعمال می کنند و حتی اجزایی از قبیل پیوند، نقل فول و … را به نوشته شما می افزایند. در این مطلب قصد توضیح تک تک این موارد را خدمت شما دارم که به ویرایش متن نوشته در انتشار نوشته تازه وردپرس معروف است.
به صورت پیش فرض زمانی که اولین بار به صفحه انتشار نوشته جدید می روید، با یک ردیف از دستورات ویرایش متن نوشته روبرو می شوید. اینها پرکاربردترین آنها هستند، ولی برای ظاهر کردن ردیف دوم باید بروی دکمه نمایش دادن سطر دوم ابزارها کلیک کنید. این دستور در بین همان ردیف اول ابزارها است که در ادامه نوشته به آن هم خواهیم پرداخت.
زمانی که می خواهید یک نوشته را در سایت وردپرسی خود منتشر کنید، به دو صورت می توان اقدام به انجام این کار کرد. اول استفاده از ویرایشگر دیداری که همانگونه که می نویسید برای کاربر سایت شما به نمایش در می آید. دومین روش ویرایش کدهای HTML نوشته است که از سربرگ بالا سمت چپ جعبه متن نوشته قابل فراخوانی است. ولی در کل زمانی که در حالت دیداری شروع به نوشتن نوشته می کنید، خود وردپرس برای شما کدهای HTML را سرجای خودش می چیند و کار شما را ساده می کند.
خوب، حالا شمایلی از ابزارهای ویرایش متن در صفحه ویرایش متن نوشته وردپرس را ببینید و در ادامه، توضیحات هر کدام را بخوانید:

- کار ضخیم کردن قسمت انتخابی متن را انجام می دهد. هر گاه خواستید بروی قسمتی از متن تمرکز کنید می توانید از این دکمه استفاده کنید.
- کار کم کردن متن انتخابی را می کند.
- این دکمه یک خط روی حروف انتخابی می کشد – حالت غلط بودن متن.
- فهرست های گلوله دار بدون ترتیب را به متن شما وارد می کند.
- فهرست های ترتیبی نشان داده شده با شماره را به متن شما وارد می کند.
- با این دکمه نقل قولی را می توان وارد متن کرد.
- این سه دکمه کار تراز متن شما را انجام می دهد. اگر قالب شما فارسی است، تراز کردن متن به راست نیازی نیست. ولی در مواقعی لازم است که تراز را چپ به راست کنید. برای وسط چین کردن هم از دکمه وسطی استفاده کنید.
- برای گذاشتن پیوند و یا برداشتن آن کاربرد دارند. باید یک قسمت از متن را انتخاب کرده و سپس در پنجره ای که باز می شود، آدرس پیوند و دیگر مشخصات آن را تعیین نمایید.
- با کلیک بروی این دکمه هر کجا که چشمکزن شما در آنجا قرار گرفته باشد، نوشته شما به دو قسمت تبدیل شده و ادامه آن در ادامه مطلب سایت شما نشان داده می شود.
- این گزینه مربوط به بررسی غلط های املایی است که البته زبان فارسی را پشتیبانی نمی کند، ولی برای انگلیسی بسیار کاربردی است.
- اگر می خواهید تمرکز کاری شما فقط روی موضوع نوشتن باشد و نه چیز دیگر، می توان با کلیک بروی این دکمه قسمت ویرایش متن نوشته را تمام صفحه نمود.
- با کلیک بروی این دکمه، سطر دوم دکمه های ویرایش متن برایتان آشکار می شود، که در ادامه به آنها هم اشاره می کنم.
- مسیر نوشتن متن را چپ به راست می کند. اگر می خواهید انگلیسی بنویسید این مورد را انتخاب کنید.
- سبک نوشتن متن را تعیین می کند. مثلاً اگر می خواهید برای قسمت های مختلف متن تان سرفصل انتخاب کنید، می توانید از این بخش از بین Heading1 تا Heading6 یکی را انتخاب کنید. همین طور که به پایین می روید اندازه سرفصل ها کوچکتر می شود که شماره ۶ از همه کوچکتر است.
- حروف یا کلمات انتخابی را به صورت خط زیرین دار به نمایش می گذارد.
- برای هم تراز کردن از هر دو طرف راست و چپ از این گزینه استفاده کنید.
- با این دکمه می توان رنگ متن انتخابی را تغییر داد.
- عمل چسباندن (Paste) را انجام می دهد.
- عمل چسباندن از نرم افزار Word مایکروسافت را انجام می دهد. با توجه به این که برنامه Word نویسه های مخفی زیادی را به همراه متن وارد ویرایشگر وردپرس می کند، با استفاده از این دکمه دیگر آن نویسه ها وارد متن شما نمی شود.
- سبک بندی متن را برای شما پاک می کند.
- کار قرار دادن نویسه (کاراکتر) های خاص را انجام می دهد.
- برای تورفتگی متن از این دو گزینه استفاده کنید.
- اعمال برگرداندن و بازگرداندن بوسیله این دو دکمه انجام می شود، دقیقاً مانند برنامه های رایانه ای که عمل برگرداندن به حالت قبل را انجام می دهد.
- اگر می خواهید از کمک خود برنامه هم استفاده کنید، بروی این دکمه کلیک کنید تا صفحه راهنمای ویرایش متن برای شما باز شود. برای اطلاعات بیشتر حتماً این بخش را هم مطالعه نمایید.
این توضیحات تفضیلی از بخش ویرایش متن نوشته در انتشار نوشته تازه وردپرس بود که خواندید. امیدوارم که به اندازه کافی برایتان مفید بوده باشد.