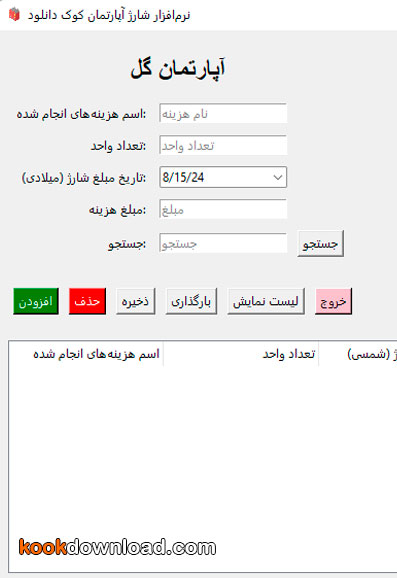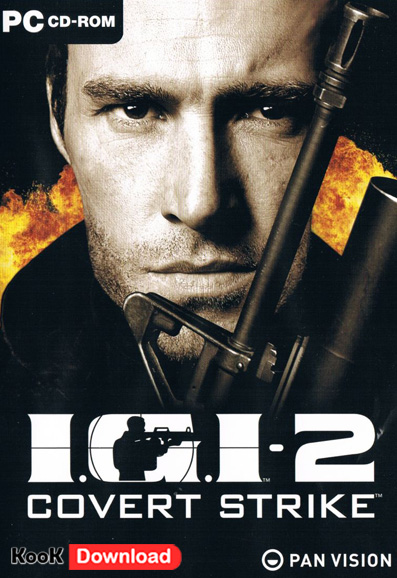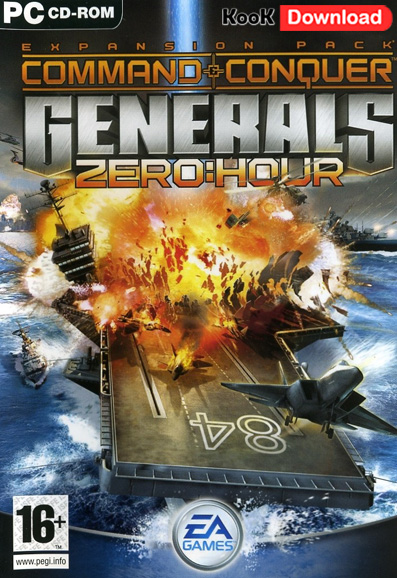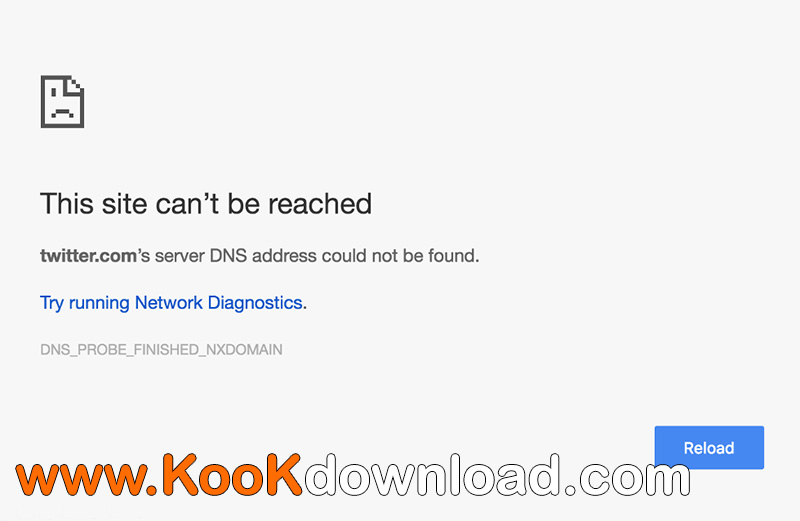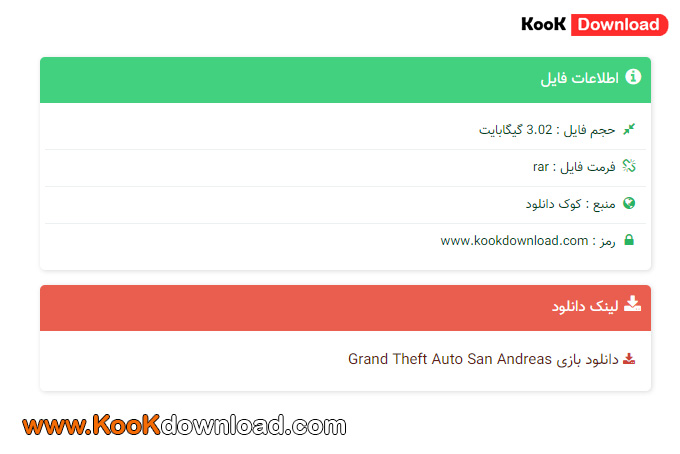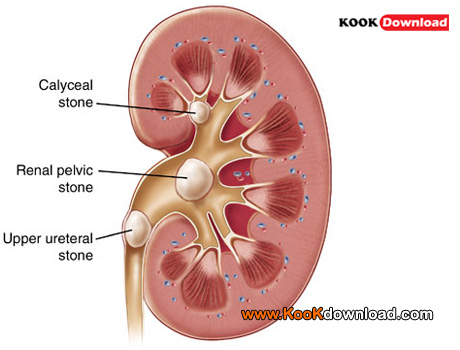خطا This site can’t be reached یکی از مشکلاتی هست که در مرورگر گوگل کروم موقع ورود به سایتها به وجود میاد که دلیل عمده این مشکل بیشتر به خاطر اختلالت اینترنتی به وجود میاد. حتما برای شما هم پیش اومده که وقتی با مرورگر گوگل کروم به سایتی مراجعه میکنید با خطای This site can’t be reached در اندروید یا ویندوز مواجه میشید. البته بروز این خطا محدود به این دو سیستم عامل نیست و در سایر سیستم عاملها مثل لینوکس، مک و… هم به وجود میاد که پیغام خطا در گوگل کروم به این شکل نمایش داده میشه.
در این آموزش از پایگاه دانش میزبانفا قصد دارم به نحوه حل مشکل This site can’t be reachedدر مرورگر گوگل کروم بپردازم که با استفاده از این آموزش میتونید این خطا را در هر سایتی که با اون مواجه میشید برطرف کنید.
آموزش رفع خطا This site can’t be reached
وقتی با این خطا مواجه میشید در کنارش خطای Server DNS address could not be found هم نمایش داده میشه و در واقع دقیقا خطا مشابه تصویر زیر خواهد بود.
همونطور که میبینید نوشته شده که DNS سرور سایت جستجو شده یافت نشد. حالا ممکنه براتون این سوال پیش بیاد که DNS چیست؟ در پاسخ به این سوال باید گفت که DNS، یکی از خدمات شبکهای هست که وظیفه اون ترجمه کردن نام یک وب سایت به کدهای مخصوص شبکه برای شناسایی نام دامین است. این شناسایی بر اساس آیپی سرور صورت میگیره که با استفاده از DNS توسط مرورگر برای ما در دسترس خواهد بود. برای همین وقتی نام دامنه را در مرورگر وارد میکنیم در واقع از طریق DNS داریم سایت مورد نظر را از طریق آیپی سرور میبینیم که در مقاله آموزش نحوه ست کردن ویرچوال هاست روی ویندوز مفصلا در موردش بحث کردیم.
این خطا بیشتر بخاطر نداشتن ارتباط با اینترنت یا مشکل در کانفیگ (misconfigured) سیستم عامل به وجود میاد. وقتی یک DNS سرور نمیتونه در یک شبکه TCP/IP، نام دامین را به یک آدرس IP سرور تبدیل یا برگردونه، در نتیجه با خطای شکست اتصال DNS مواجه میشیم که به صورت This site can’t be reached Server DNS address could not be found نمایش داده میشه. دلایل عمده این خطا عبارتند از:
- پیکربندی نادرست سیستم عامل
- کار نکردن درست در ویندوز، که معمولا به خاطر عدم اتصال به اینترنت به وجود میاد
حالا که با دلایل به وجود اومدن این خطا و معنی this site cant be reached آشنا شدید در ادامه به معرفی انواع راهکارها برای رفع این خطا میپردازم.
روش اول: ریاستارت کردن DNS
در این روش کلیدهای ترکیبی WIN+ R یا همون ویندوز + R را انتخاب کنید تا پنجره RUN مشابه تصویر زیر براتون باز بشه و یا اینکه با جستجوی run در استارت ویندوز این برنامه را باز کنید. سپس دستور services.msc را در فیلد این برنامه وارد کرده و اینتر را بزنید.
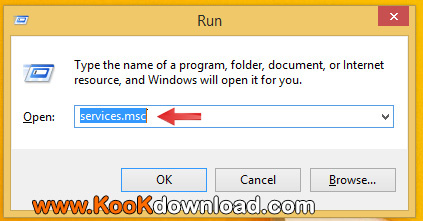
در این مرحله پنجره زیر براتون باز میشه که باید از بین لیست موجود در این صفحه روی گزینه DNS Client راست کلیک کرده و گزینه Restart را انتخاب کنید.
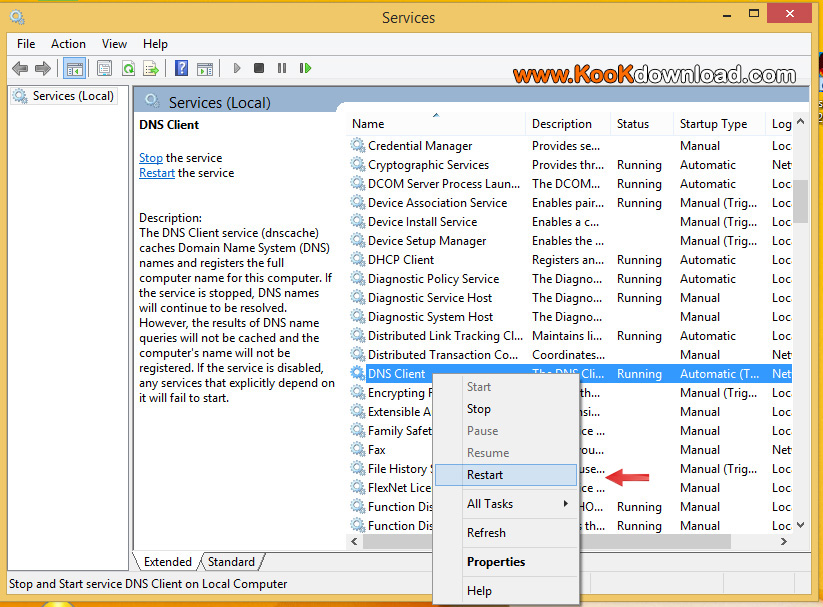
حالا DNS client ری استارت میشه که باید آدرس سایت را مجددا در مرورگر گوگل کروم وارد کرده و ببینید که آیا مشکلتون حل شده یا خیر؟ در صورت حل نشدن مشکل از راهکار بعدی استفاده کنید.
روش دوم: تغییر آدرس IPv4 DNS
در این روش مشابه تصویر زیر ابتدا روی آیکون Network در ویندوز راست کلیک کرده و سپس گزینه Open Network and Sharing Center را انتخاب کنید.
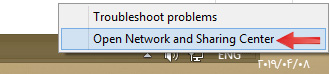
حالا بعد از اینکه به Network and Sharing Center هدایت شدید، ابتدا روی شبکهای که از طریق اون به اینترنت متصل هستید کلیک کنید.
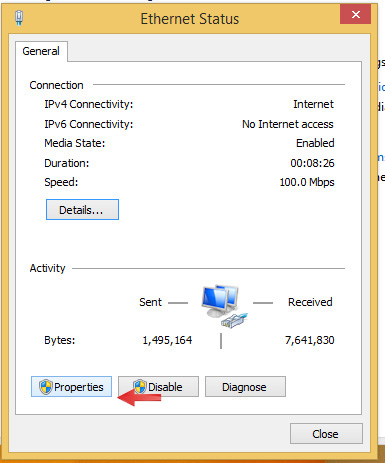
پنجرهای مثل wifi status نمایش داده بشه و در نهایت روی دکمه Properties کلیک کنید.
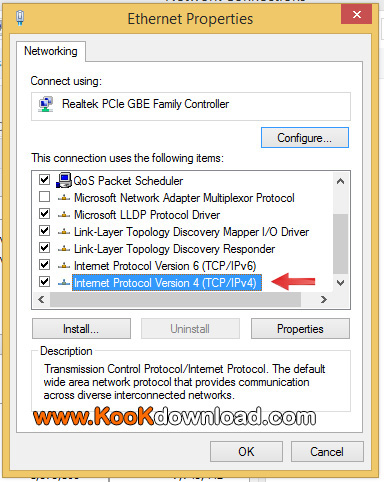
توی این مرحله باید تیک گزینه (Internet Protocol Version 4 (TCP/IP را زده و سپس روی دکمه Properties کلیک کنید. تا پنجره زیر براتون نمایش داده بشه.
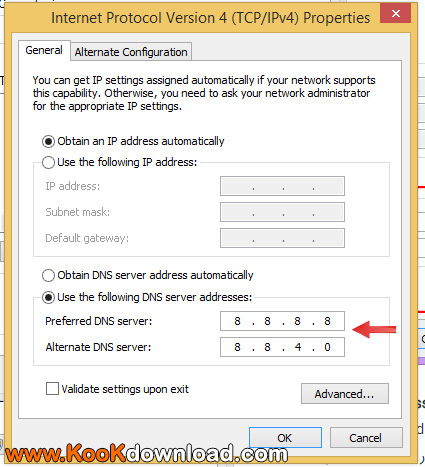
حالا مشابه تصویر بالا ابتدا دکمه Use the following DNS server addresses را انتخاب کنید و سپس داخل گزینههای Preferred DNS server و Alternate DNS server عینا از اعداد ۸٫۸٫۸٫۸ و ۸٫۸٫۴٫۴ مانند نمونه استفاده کنید. در نهایت تیک گزینه Validate settings upon exit را زده و روی دکمه OK کلیک کنید. حالا آدرس سایتی که در اوون با مشکل this site can’t be reached مواجه شدید را تایپ کرده و بررسی کنید. اگر مشکل برطرف نشده بود از راهکاری بعدی استفاده کنید.
روش سوم: بازنشانی تنظیمات TCP/IP
مشابه روش اول دکمههای ویندوز + R را همزمان بزنید تا برنامه run اجرا بشه و این بار داخل فیلد برنامه عبارت cmd را تایپ کرده و اینتر بزنید.
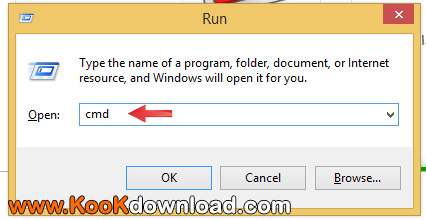
توی این مرحله پنجرهای مشکلی مشابه تصویر زیر براتون باز میشه که باید کدهایی که در ادامه قرار دادم رو به ترتیب وارد کرده و بعد از هر خط کد یک بار اینتر بزنید.
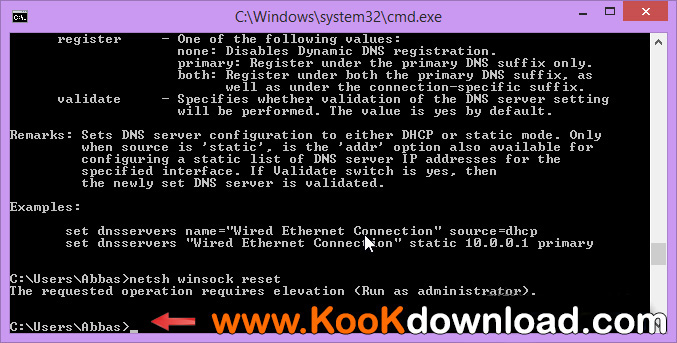
|
۱
۲
۳
۴
۵
۶
|
ipconfig /release
ipconfig /all
ipconfig /flushdns
ipconfig /renew
netsh int ip set dns
netsh winsock reset
|
اگه با این روش هم موفق به حل مشکل This site Cant be reached نشدید از روش بعدی استفاده کنید.
![]() روش چهارم: بازگردانی تنظیمات پیش فرض گوگل کروم
روش چهارم: بازگردانی تنظیمات پیش فرض گوگل کروم
توی این روش باید تنظیمات مرورگر گوگل کروم رو به حالت پیش فرض و اولیه برگردونید. برای این کار عبارت chrome://flags رو داخل آدرس بار مرورگر تایپ کرده و اینتر رو بزنید تا صفحهای مشابه تصویر زیر براتون نمایش داده بشه.
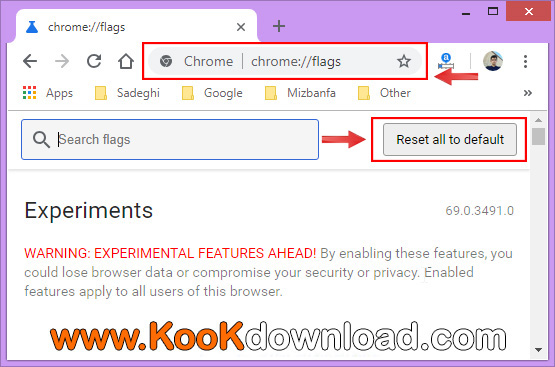
حالا همونطور که در تصویر بالا میبینید روی دکمه Reset all to default کلیک کنید و بعد از اینکه کار ریست کردن گوگل کروم به اتمام رسید مجددا بررسی کنید ببینید که آیا مشکل برطرف شده یا خیر.
روش پنجم: حذف و نصب مجدد گوگل کروم
اگر با استفاده از روشهای بالا موفق به رفع خطای This site can’t be reached در وردپرس نشدید، به عنوان آخرین راهکاری که خودتون میتونید انجام بدین و به اون دسترسی دارید این هست که مرورگر گوگل کروم را از سیستم عامل خودتون حذف کرده و مجددا نصب کنید. برای این کار کافیه ابتدا به Control Panel رفته و گزینه Uninstall a program را انتخاب کنید. سپس در صفحه باز شده، برنامه مرورگر گوگل کروم را پیدا کرده و روی دکمه uninstall Google Chrome کلیک کنید.
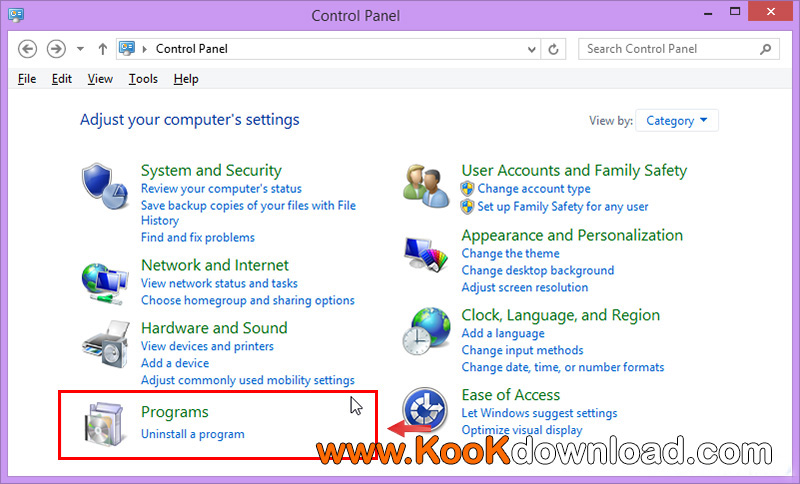
اگر با استفاده از روشهای بالا موفق به رفع خطای this site can’t be reached نشدید، آخرین راهکار این هست که با پشتیبانی سرویس دهنده اینترنت خودتون تماس گرفته و موضوع را باهاشون در میون بزارید تا مشکل از سمت سرویس دهنده اینترنت پیگیری و برطرف گردد.
آموزش رفع ارور This site can’t be reached در سی پنل
حتما برای یک بار هم که شده براتون پیش اومده وقتی میخواین وارد هاست سی پنل بشید باخطای This site can’t be reached مواجه بشید. این خطا اگر در صفحه ورود به سی پنل به شما نشون داده میشه از سمت میزبانی هاست شماست. دلیل به وجود اومدن این خطا اینه که میزبانیهای وب بخاطر افزایش امنیت هاست کاری میکنن که در صورت تلاش برای ورود با آیپی مشکوک، بعد از چند بار آیپی شما بلاک میشه و بنابراین وقتی قصد ورود به سی پنل رو دارید با این خطا مواجه خواهید شد. در صورتی که با این خطا مواجه شدید، برای رفع مشکل کافیه یه تیکت به میزبانی هاست خودتون ارسال کنید و با اعلام آیپی خودتون ازشون بخواین که آیپی شما را از حالت بلاک خارج کرده و آزاد کنند.